Ansicht der Kanten
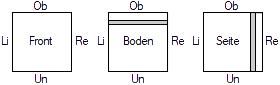
Kanten werden in drei Ansichten betrachtet, und zwar von
- Vorne (Fronten, Rückwände, ...)
- Oben (Böden, Fächer, ...)
- der Seite (Seiten, Mittelseiten, ...)

Die Einstellungen in Bauteilinfos zuweisen sind in erster Linie Daten für die Stückliste. Nur die Texturen und Kanten beinflussen auch das Aussehen bzw. die Geometrie eines Schranks. CAM Daten hingegen regelt die Übergabe des Bauteils in das eigenständige CAM Modul ElementsCAM, das nur für das Betriebssystem Windows verfügbar ist.
Für die Zuweisung mit dem Pfeil nach unten Button müssen zuerst Klassen markiert sein. Das geschieht entweder mit der Checkbox in der entsprechenden Zeile des Klassennamens oder allgemeiner mit einer der drei Checkboxen unter der Überschrift Alle, die das markieren aller Klassennamen der Gruppen Fronten, Korpus und Alle ermöglicht.
Hier werden einem Bauteil / Schrank allgemeine Informationen zugewiesen, die dann von der Stückliste und in ElementsAV / ElementsWeb weiterverwendet werden. Die Daten werden in die Datenbank Elements Deckblatt des Bauteils geschrieben.
Der Klassenbaumname ist der Name für einen Elements-Klassenbaum. Dieser besteht aus mehreren Klassennamen für die Zuweisung klassenspezifischer Merkmale - insbesondere einer Textur für die individuelle Darstellung der Bauteile. Jedem Schrank wird im Feld Attributklasse dieser Klassenbaumname zugewiesen und erhält dann dementsprechend die Einstellungen (falls vorhanden).
Diese Schaltflächen erzeugen / löschen einen Klassenbaum. Beim Erzeugen werden zur besseren Übersicht nicht alle möglichen Klassen, sondern nur die vorhandenen Klassen des gerade aktiven Klassenbaums erzeugt.
Hinweis: Zum Anlegen einer noch nicht vorhandenen Klasse, klicken Sie in einer Zeile auf den ausgegrauten Klassennamen. (Maus Cursor wird zum Hand Symbol). Daraufhin wird diese Klasse angelegt und die Materialzuweisung ermöglicht.
Hier kann eine Textur ausgewählt werden, die dann mit dem Button Pfeil nach unten den unter der Checkbox Sel markierten Klassennamen zugewiesen wird
Die hier anzuzeigenden Texturen müssen im Vectorworks Benutzer Favoriten Ordner als Zeichnung (.vwx) vorliegen. Bevorzugt werden hierbei Zeichnungen aus einem Unterordner "renderworks". Falls dieser Unterordner vorhanden ist, werden nur Zeichnungen daraus angeboten.
Soll auf Zeichnungen an anderen Orten verlinkt werden, muss das mit dem Kommandozeilenbefehl "mklink" erfolgen, da sonst keine Texturen als Symbole geladen werden. Dazu öffnet man eine Kommandozeile "cmd" als Administrator und wechselt mit "cd" in den Favoriten Ordner bevor man den Befehl - hier als Beispiel für die Elements Bibliothek - absetzt.
cd C:\Users\IBims\AppData\Roaming\Nemetschek\Vectorworks\20XX\Libraries\Favorites
mklink "Elements Bibliothek.vwx" "C:\Users\Public\Documents\ElementsCAD\Favoriten\20XX\Elements Bibliothek.vwx"
Soll auf den "renderworks" Ordner mit Zeichnungen verlinkt werden, muss beim "mklink" Befehl der parameter /D verwendet werden.
mklink /D renderworks "C:\Users\Public\MyRenderworksFolder"
Markiert man die 90° Option der Klassennamen, werden diese Texturen dann um 90° gedreht zur Standarddarstellung dargestellt. Ausserdem werden in der Stückliste Länge und Breite vertauscht.
Ist die Checkbox Opt aktiv, so erscheint in der Stückliste für z.B. die Plattenoptimierung ein Hinweis, dass die Faserrichtung berücksichtigt werden muss.
In dem Dropdown-Menü werden alle Zeichnungen aus dem Verzeichnis C:\Users\[Benutzername]]\AppData\Roaming\Nemetschek\Vectorworks\20XX\Bibliotheken\Favoriten\Renderworks angezeigt.
Der Ordner Renderworks sollte angelegt werden, um zu erzwingen, dass lediglich Dateien mit Renderworks-Texturen eingeblendet werden, andernfalls werden alle angelegten Favoriten hier eingeblendet, beispielsweise auch Symbole oder Schraffuren.
Pfad der Stammdaten Windows:
C:\Users\Public\Documents\ElementsCAD\Stammdaten.Pfad der Stammdaten MAC:
\Benutzer\Library\Application Support\Vectorworks\20XX\Bibliotheken\Favoriten\Renderworks.Im Bereich "Material" werden den Bauteilen über den Klassennamen die Materialien Platten, Furnier und Massiv zugewiesen. Dies geschieht durch Auswahl in den Dropdown Feldern entweder direkt bei der entsprechenden Klasse oder durch markieren.
Die zur Zuweisung verfügbaren Materialien befinden sich in einer Konfigurationsdatei im Ordner Stammdaten der ElementsCAD Benutzerdaten. Diese Datei ist eine Textdatei, in der jede Zeile einen Datensatz bedeutet und die einzelnen Werte innerhalb einer Zeile durch das Trennzeichen TAB getrennt sind.
In diesem Bereich werden den Bauteilen über den Klassennamen die Oberflächen zugewiesen. Dies geschieht durch Auswahl in den Dropdown Feldern entweder direkt bei der entsprechenden Klasse oder durch markieren.
Die zur Zuweisung verfügbaren Materialien befinden sich in einer Konfigurationsdatei Oberflaechen.csv im Ordner Stammdaten der ElementsCAD Benutzerdaten. Diese Datei ist eine Textdatei, in der jede Zeile einen Datensatz bedeutet und die einzelnen Werte innerhalb einer Zeile durch das Trennzeichen TAB getrennt sind.
Hier wird durch Mausklick auf die Buttons der Kanten links, rechts, oben und unten eine in der Liste der Kantendefinitionen ausgewählte Kante zugewiesen und ggf. rechts neben dem Button die Stärke angepasst werden. Diese Kantendefinition aus vier Kanten kann daraufhin im unteren Bereich der Kantenzuweisung zusammen mit der Eckausbildung einer Bauteilklasse zugewiesen werden.
Hier werden die den Bauteilklassen bereits zugewiesenen Kantendefinitionen dargestellt. Ein Klick auf den Pfeil nach unten Button in der jeweiligen Zeile, weist dieser Bauteilklasse die oben eingetragene Kantendefinition zu. Der Pfeil nach oben Button hingegen trägt die Kantendefinition der entsprechenden Bauteilklasse zur Weiterverwendung im oberen Bereich ein.
Hinweis: Zur grafischen Darstellung von Kanten kann im Tab "Texturen" ein Material zugewiesen werden. Hierfür steht eine eigene Klasse "Kanten" zur Verfügung.
Um zu vermeiden, dass sich die Flächen von Kanten mit der Plattenfläche überschneiden, werden Kanten voreingestellt minimal größer gezeichnet. Dieses Verhalten kann unter Schrank konfigurieren -> Korpus -> Checkbox "Kanten erweitern" gesteuert werden.
Durch Mausklick auf die vier Ecken der Grafik kann hier die Eckausbildung der Kanten eingestellt werden.
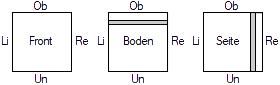
Kanten werden in drei Ansichten betrachtet, und zwar von
Diese Einstellungen beziehen sich mit Ausnahme von Export Rückwandnut auf den Export von Freiteilen und ermöglichen Elements CAM spezifische Einstellungen. Etwaige Zuweisungen können bauteilspezifisch getätigt werden.
So lässt sich beispielsweise definieren, dass für die Bauteile unterer Boden, Seite L und Seite R eine Fräskontur mit Radiuskorrektur Links und der Werkzeugnummer 102 erfolgen soll. Das Ergebnis wäre:
WEr: 102 Rad: L Bea: Fr
Solche Zuweisungen werden beim Import von ElementsCAM ausgewertet, sodass die Rückwand nicht gesägt sondern entsprechend den Einstellungen gefräst wird.
Ist die Variable Export Rückwandnut beim Schrank nicht zugewiesen, wird sie vom Schrank als aktiviert interpretiert. Daraus folgt, daß standardmässig die Rückwandnut auch ohne dieser Zuweisung exportiert wird. Will man die Rückwandnut durch eine BasisV3.ldf in Elements CAM separat steuern, muss man die Option deshalb explizit ausschalten. In der Zeile "Zuweisung an ausgewähltes Objekt" erscheint dann der Vermerk "Akt: 0".
Die Benutzervariablen sind durchnummerierte Variablen CAM1 bis CAM20 für Zahlen (Datentyp Float) zur freien Verfügung in Elements CAM.
Diese Variablen erlauben das Ausführen beliebiger Operationen in ElementsCAM. In den Bauteil-Ordnern von C:\Users\Public\Documents\ElementsCAM\11.0\data\group\Elements befinden sich Dateien mit dem Namen "Basis_V3.ldf".
Soll nun beispielsweise der Rückwand eine zusätzliche Bearbeitung zugewiesen werden, lässt sich dies mit einer Variable bewerkstelligen. Dabei wird in ElementsCAM z.B. eine Variable CAM2=2 angelegt. Wenn in ElementsCAM nun eine erstellte Bohrung, Fräsung usw. diese Bedingung erfüllt, wird die Bearbeitung generiert. In der Variable 2 von ElementsCAD müsste eine "2" stehen, um die Bedingung zu erfüllen. Nähere Infos dazu sind zu finden im ElementsCAM Handbuch oder in den Erklärvideos auf der Homepage des Herstellers.
Die Zuweisung erfolgt entweder direkt and die ausgewählten Objekte oder an Klassen.
Bei der Zuweisung an ein ausgewähltes Objekt - i.d.R. einem Freiteil oder dem Schrank für die Variable Export Rückwandnut, erhält diese Objekt die entsprechenden Einträge in die DB Elements CAM.
Bei der Zuweisung an eine Klasse erfolgt dies für alle Schrankbauteile dieser Klasse erst beim regenerieren des Schranks / der Schränke. Die selektierten Schränke werden dabei nach verlassen des Dialogs automatisch regeneriert. Alle anderen Schränke mit derselben Attributklasse erhalten aber auch nach dem ersten Regenerieren diese den Klassen zugewiesenen Werte.